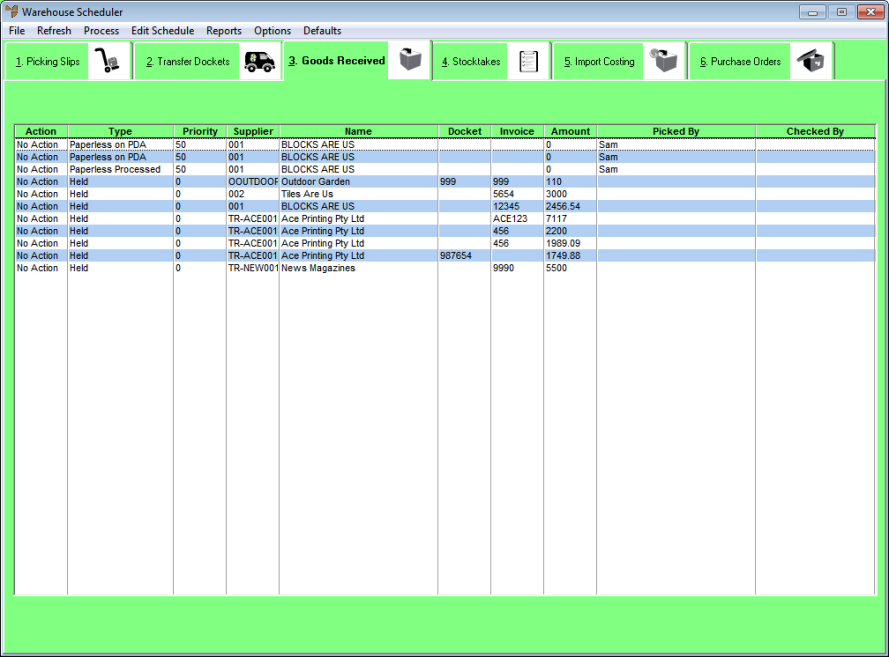
In the Micronet Goods Received program, every download, button pressed, item scanned and quantity entered is time and user stamped. This provides an enormous amount of information to create KPI reports based on the user, activity and time.
To print a goods receipt report:
Refer to "Displaying the Warehouse Scheduler".
Micronet displays the Warehouse Scheduler - Goods Received tab.
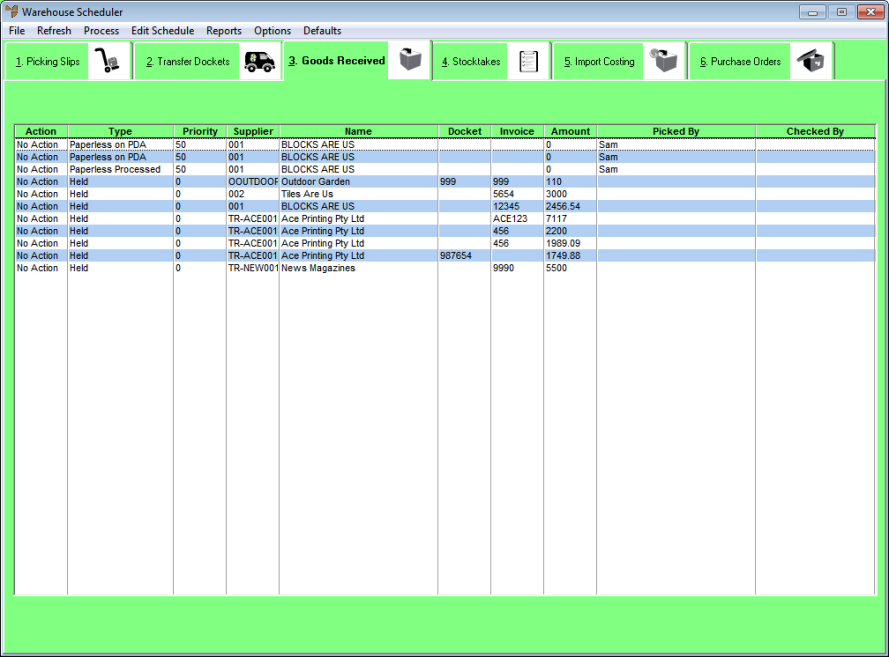
For more information about the fields on this tab, see "Viewing or Changing the Status of a Goods Receipt".
|
|
|
Technical Tip This screen is not automatically updated. It is a good idea to select FILE | REFRESH every now and then to ensure you are viewing the most recent data. |
Micronet displays the Select Output Device screen.
|
|
|
Reference For more details on these options, refer to "Selecting the Output for Inquiries and Reports". |
Micronet prints or displays the report and redisplays the Warehouse Scheduler - Goods Received tab.